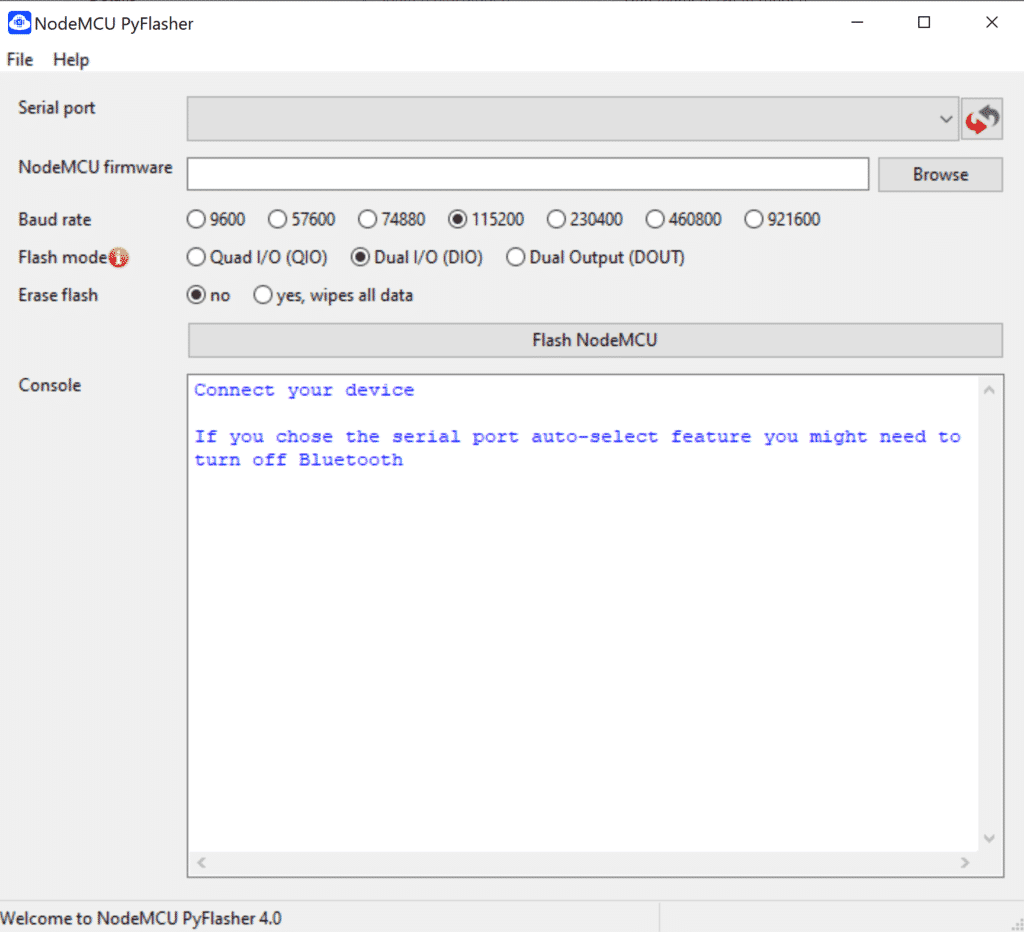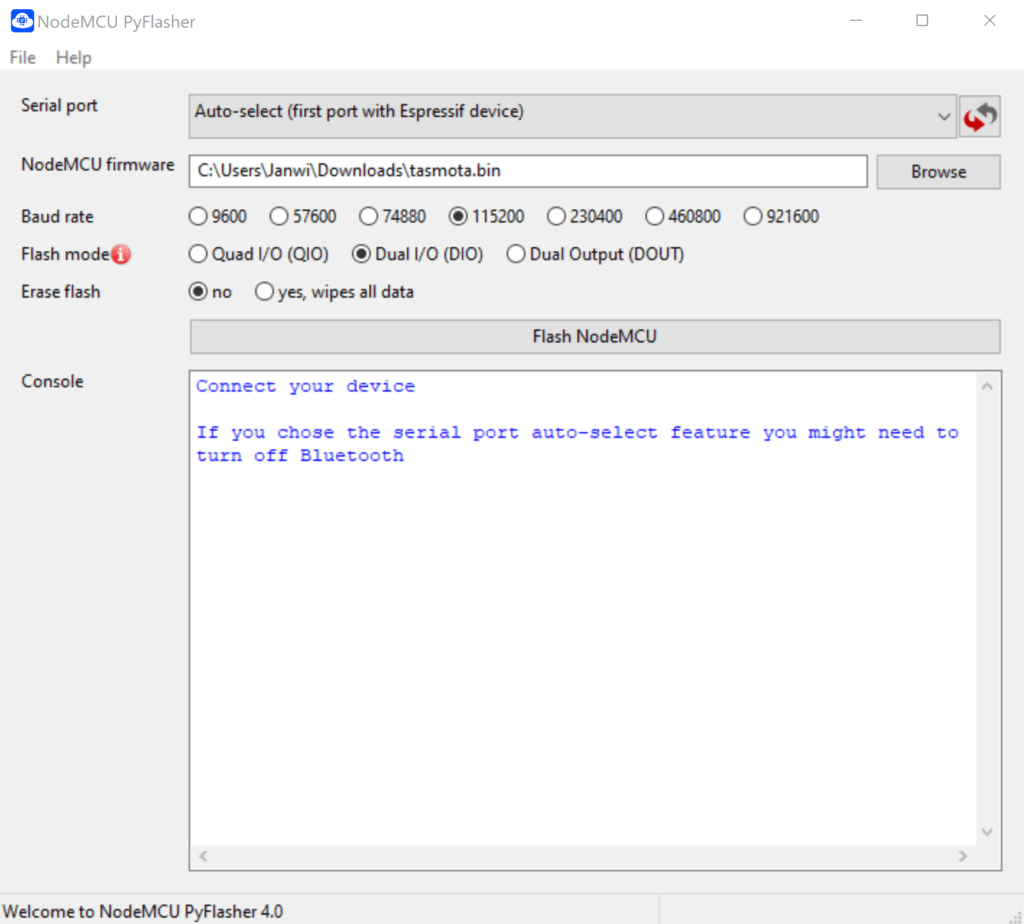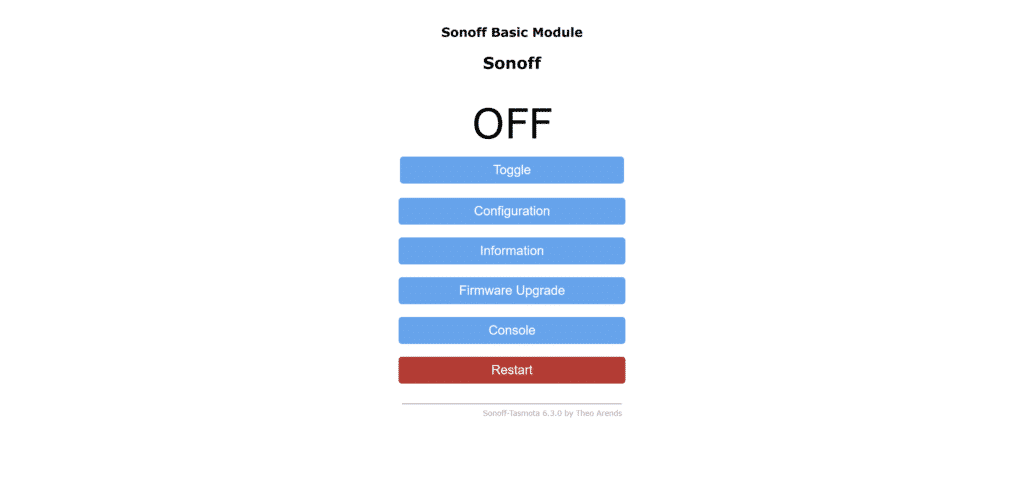In diesem Artikel zeige ich dir, wie du auf einen ESP8266, also z.B. einen Wemos D1 Mini oder NodeMCU, Tasmota flashen kannst. Zudem kann man damit verschiedene Sensoren und Aktoren in das Smart Home einbinden.
Inhalt
Was brauche ich dafür?
Zum Flashen benötigst du nur ein paar kleine Dinge:
- ESP8266 Entwicklerboard (z.B. NodeMCU oder Wemos D1 Mini)
- Micro USB Kabel
Zudem brauchst du natürlich einen PC mit USB-Anschluss. Ich werde es in diesem Artikel mit Windows zeigen, bei MacOS oder Linux ist es aber sehr ähnlich.
NodeMCU-PyFlasher installieren und einstellen
Der ebenfalls quelloffene NodeMCU-PyFlasher empfiehlt sich sehr für eine schöne grafische Oberfläche zum Flashen von Mikrocontrollern.
Lade dir dafür auf GitHub die neueste Version herunter und installiere sie nach der Installationsanleitung.
Beim ersten Start sollte das Programm ungefähr so aussehen:
Um den ESP8266 zu flashen, brauchen wir zuerst die Firmware, welche wir flashen möchten, also Tasmota. Lade dir dafür hier die neueste Version von tasmota.bin herunter (ehemals sonoff.bin). Scrolle dafür bei den Releases etwas herunter und du wirst die Datei finden.
Stelle nun die folgenden Einstellungen ein, um deinen ESP8266 zu flashen:
Stecke jetzt den ESP8266 an deinen PC. Wenn dieser nicht erkannt wird, musst du eventuell noch einmal den Reset-Knopf am Entwicklerboard drücken, während du es einsteckst.
Jetzt kannst du den Flashvorgang starten. Wenn das beendet ist, kannst du den ESP8266 wieder abziehen und du hast erfolgreich Tasmota geflasht.
Tasmota einrichten
Schaue jetzt bei den verfügbaren WLAN-Netzwerken nach. Hier sollte jetzt ein neues WLAN-Netzwerk mit dem Namen „tasmota-“ und einer vierstelligen Zahl, erscheinen. Verbinde dich mit diesem Netzwerk und es sollte sich automatisch eine Weboberfläche von Tasmota öffnen.
Hier Kannst du die SSID und das Passwort von deinem heimischen WLAN eingeben, mit welchem sich der ESP8266 verbinden soll. Jetzt sollte sich der ESP8266 neu starten und das temporäre Netzwerk verschwinden.
Schaue jetzt in der Weboberfläche deines Routers nach, welche IP-Adresse der ESP8266 bekommen hat und gib diese in deinem Browser ein. Jetzt wird dir die vollständige Oberfläche angezeigt und du kannst als erstes nach neuen Updates suchen.
Navigiere nun zu „Configuration“ > „Configure Module“ und wähle als Modul „Generic (18)“ aus. Damit legst du fest, dass du keinen Sonoff Basic hast, sondern ein anderes Modul mit einem ESP8266. Nachdem du auf „Save“ gedrückt hast kannst du auch festlegen, an welchen GPIO Pins welcher Sensor/Aktor angeschlossen ist.
Wenn du den ESP8266 beispielsweise mit MQTT betreiben möchtest, kannst du dies hier auch einstellen, was ich aber nochmal in einem anderen Artikel genauer erklären werde.
Ich hoffe, dass ich dir gut weiterhelfen konnte. Wenn du noch Fragen hast, schreibe sie gerne in einem Kommentar.