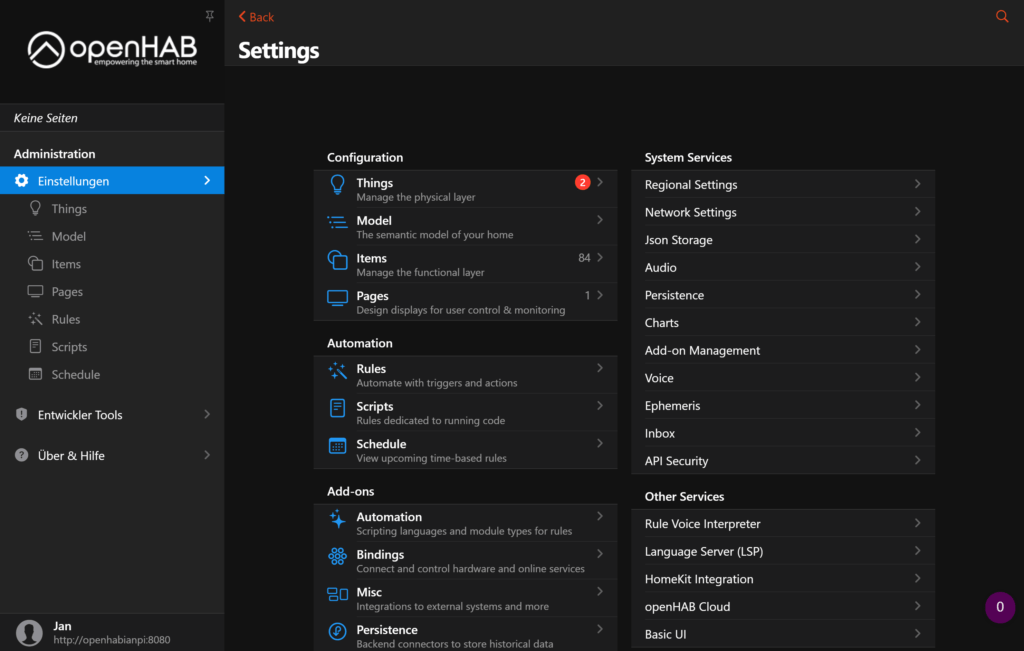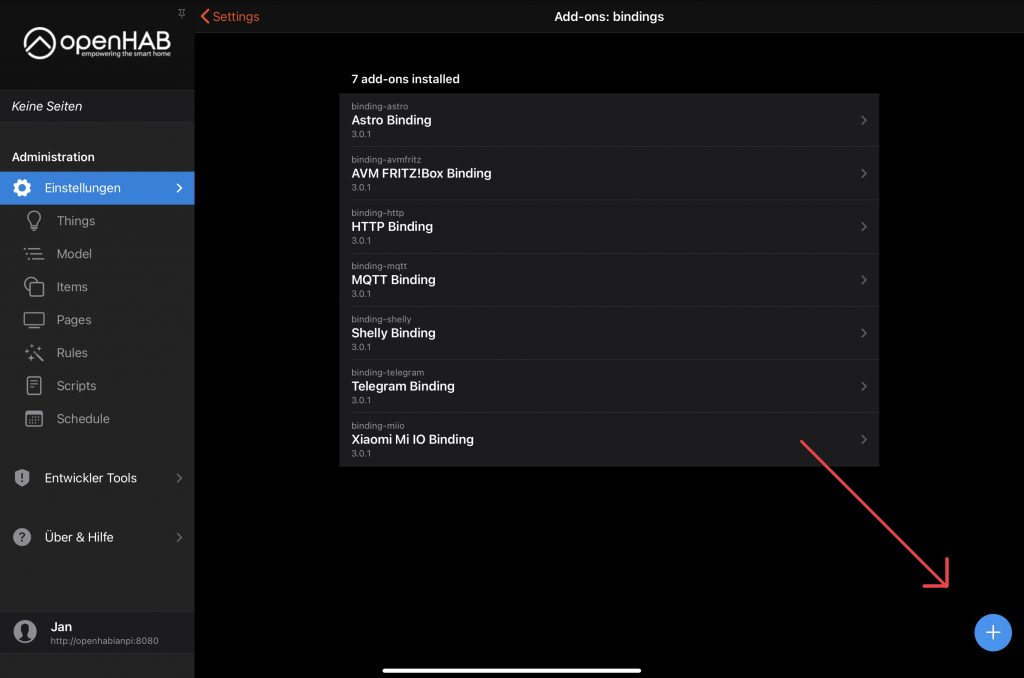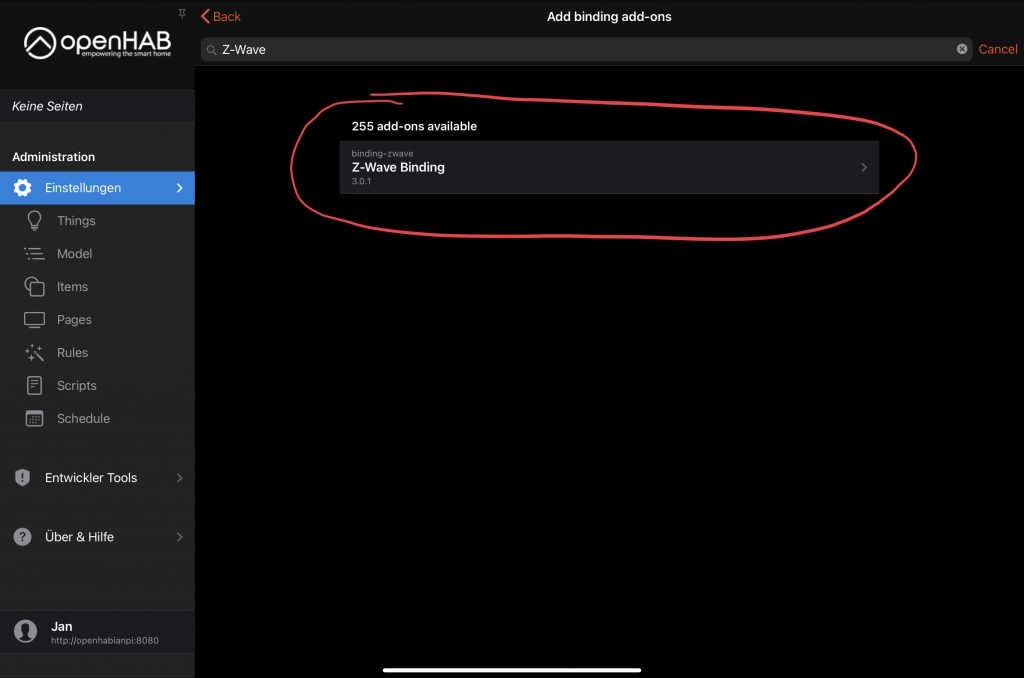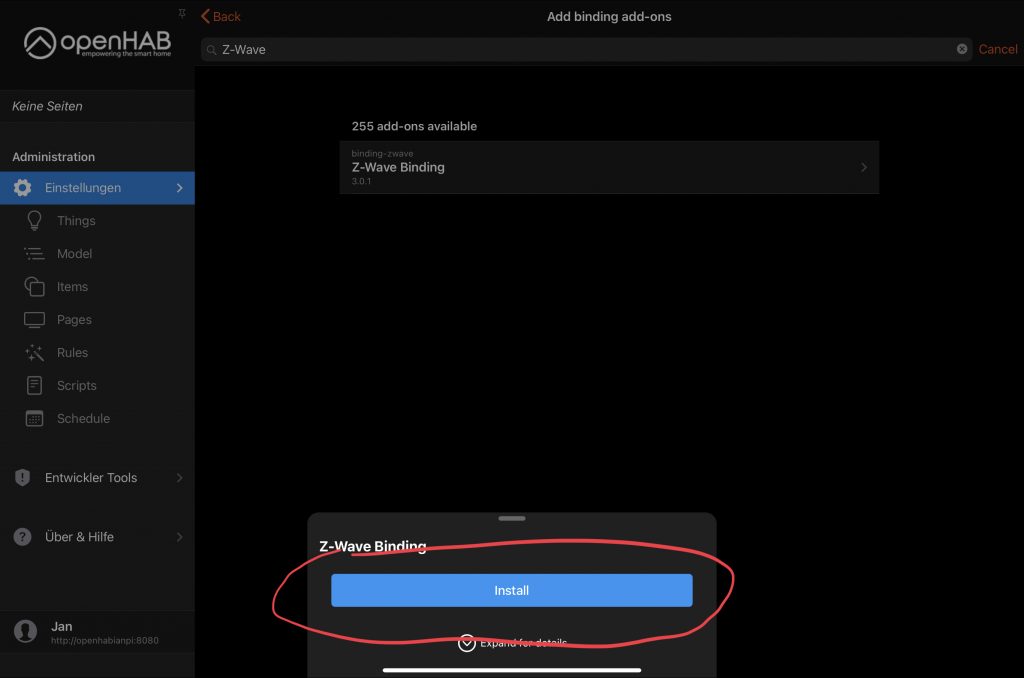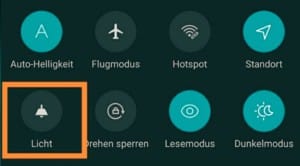In diesem Artikel möchte ich dir zeigen, wie du in openHAB 3 mit dem Funkprotokoll Z-Wave arbeiten kannst. Dafür zeige ich, wie du einen Z-Wave USB Stick an deinem Raspberry Pi mit openHAB anschließen und konfigurieren kannst und wie du das Z-Wave Binding einrichtest.
Inhalt
Z-Wave Modul verbinden
Als erstes benötigst du ein Z-Wave Modul, um mit diesem Funkprotokoll arbeiten zu können. Hier gibt es z.B. USB Sticks oder Aufsätze für den Raspberry Pi. Am einfachsten sind die Sticks, die tatsächlich nur eingesteckt werden müssen und dann sofort funktionieren.
Stecke diesen Stick jetzt also an einen freien USB Port deines Raspberry Pis und fahre ihn dann hoch oder starte ihn mit folgendem Befehl neu:
sudo rebootDas Z-Wave Biding
Um dann dein Z-Wave Modul nutzen zu können, musst du das Z-Wave Binding installieren. Hiermit kennt dann deine openHAB Installation die unterstützten Geräte und kann mit ihnen kommunizieren. Suche dafür unter Einstellungen > Bindings > + nach dem Z-Wave Binding und installiere es.
Serial Controller hinzufügen
Wenn du das Z-Wave Binding in der UI von openHAB 3 installiert hast, musst du noch ein Thing mit dem Controller hinzufügen. Dieses spiegelt sozusagen den Z-Wave Stick (oder anderes Z-Wave Funkmodul) an deinem Raspberry Pi wider.
Navigiere dafür also als erstes zu Einstellungen > Things > +. Hier solltest du dann folgende Ansicht sehen. Unten ist das Z-Wave Binding neu hinzu gekommen.
Hier wählst du also dann das Z-Wave Binding aus. Im nächsten Schritt taucht nach einer kurzen Suche der Z-Wave Serial Controller auf.
Wähle diesen aus. Jetzt öffnet sich die Ansicht, in der man die Parameter eingeben kann. Den Namen und die ID kannst du eigentlich so eingestellt lassen. Der Serial Port legt fest, wo an deinem Raspberry Pi der Z-Wave Stick angeschlossen ist. Wenn du in das Feld klickst, wird dir der Pfad vorgeschlagen, zum Beispiel /dev/ttyAMA0 oder /dev/ttyS0. Sollte dort kein Vorschlag nach Klicken in das Feld auftauchen, kann es sein, dass der Stick nicht richtig erkannt wird. Außerdem solltest du beachten, dass der Stick vor dem Hochfahren des Raspberry Pis angeschlossen werden muss bzw. danach ein Neustart, wie im ersten Schritt beschrieben, durchgeführt werden sollte.
Wenn du alle Einstellungen richtig eingetragen hast, kannst du das Thing oben rechts hinzufügen.
Z-Wave Gerät einbinden
Jetzt kannst du in der Benutzeroberfläche auch Geräte mit Z-Wave sehen. Um diese hinzuzufügen, kannst du ganz einfach den Prozess zum Hinzufügen neuer Geräte durchlaufen. Du kannst zum Beispiel eine Z-Wave Steckdose oder einen Z-Wave Rollladenaktor einrichten.
Das war’s schon. Mehr braucht es gar nicht, um Z-Wave mit openHAB 3 zu nutzen.