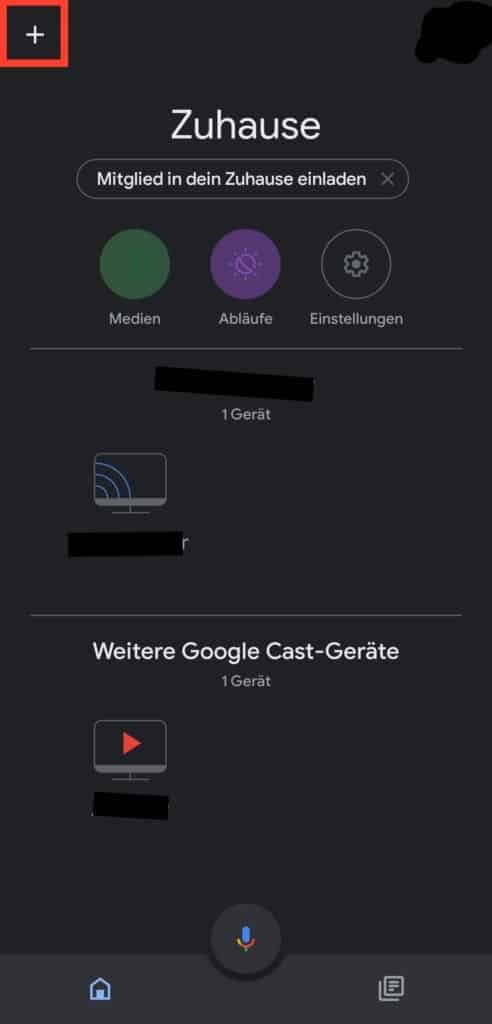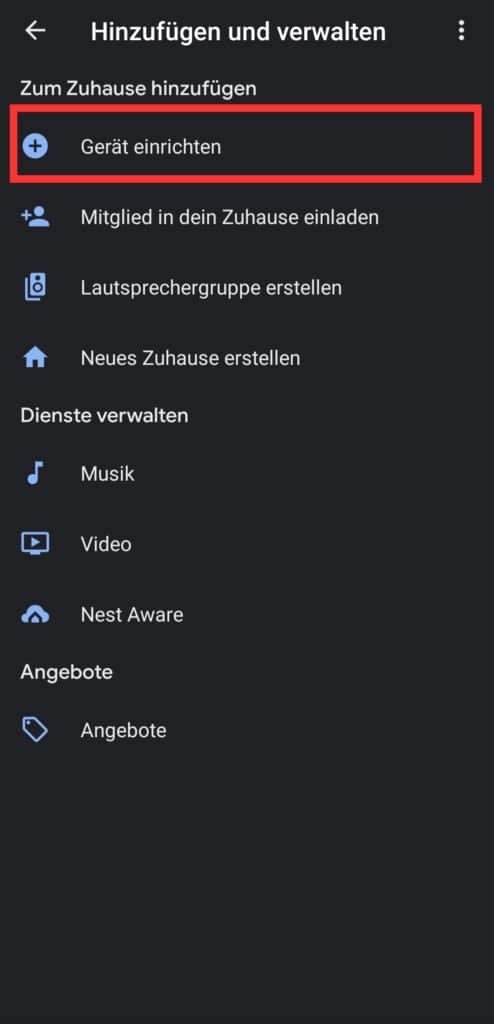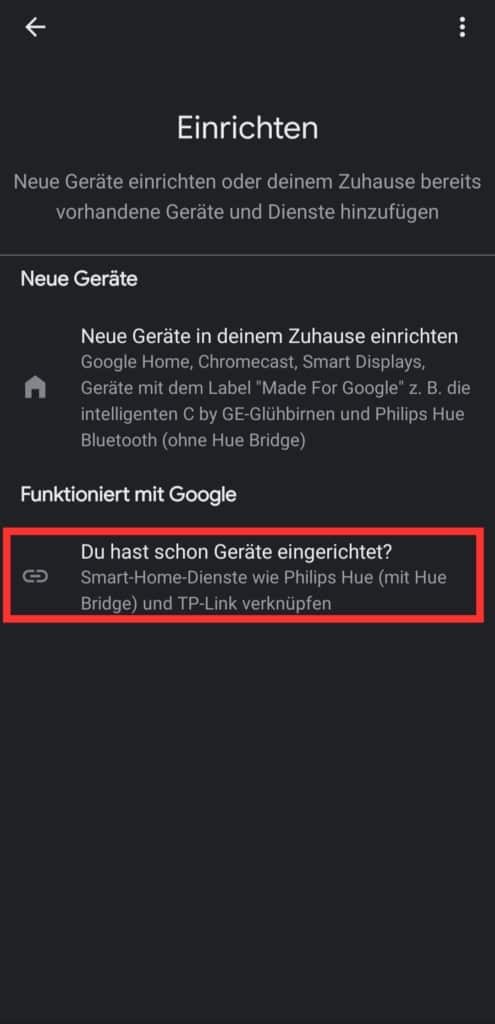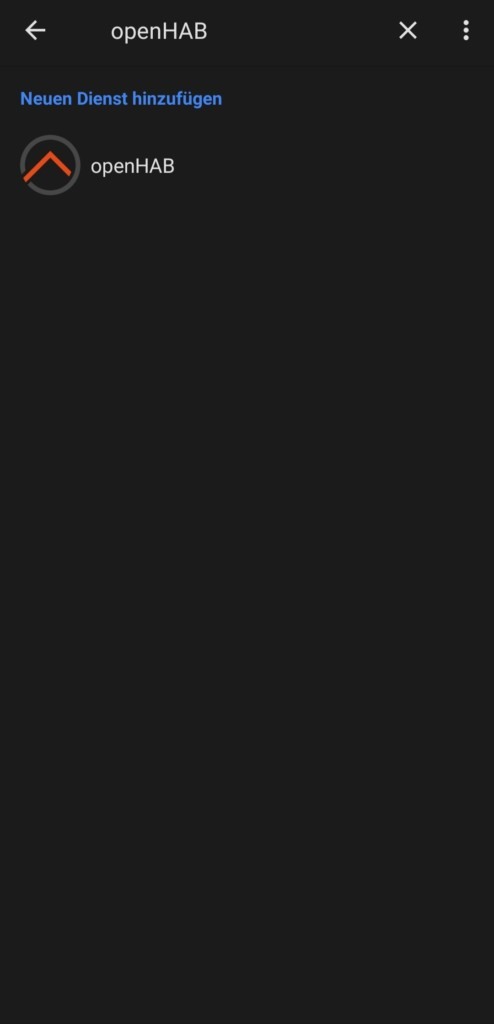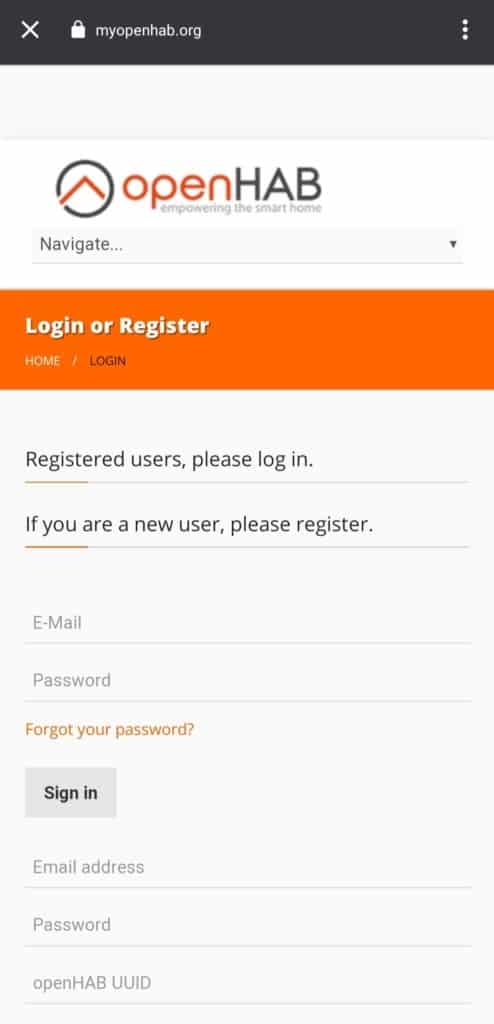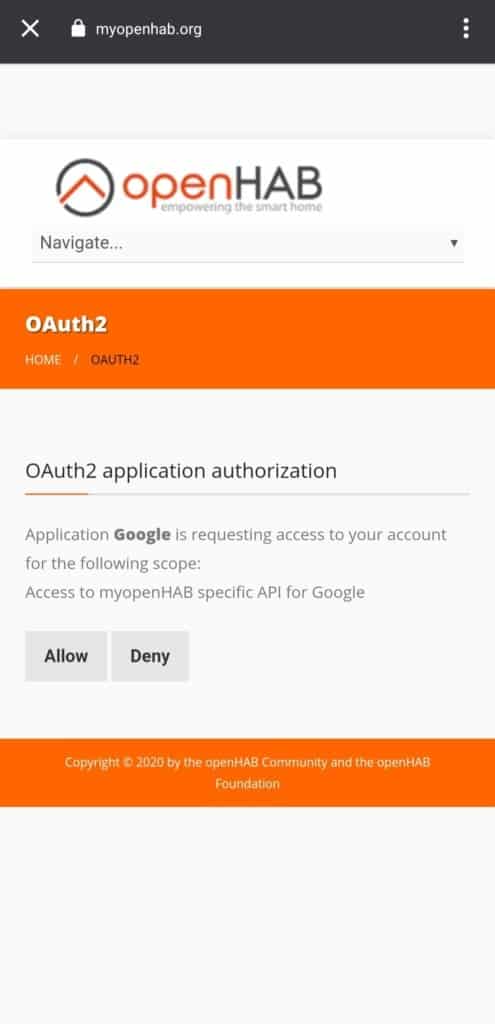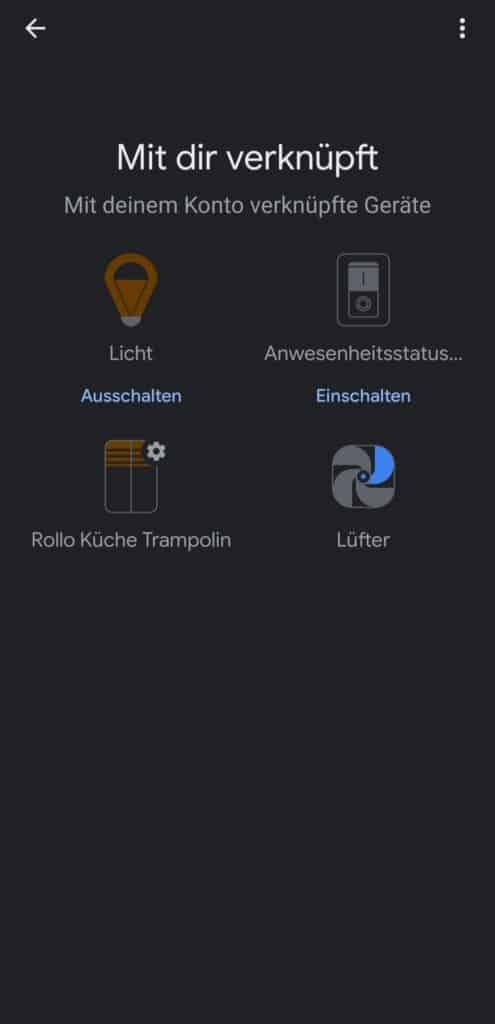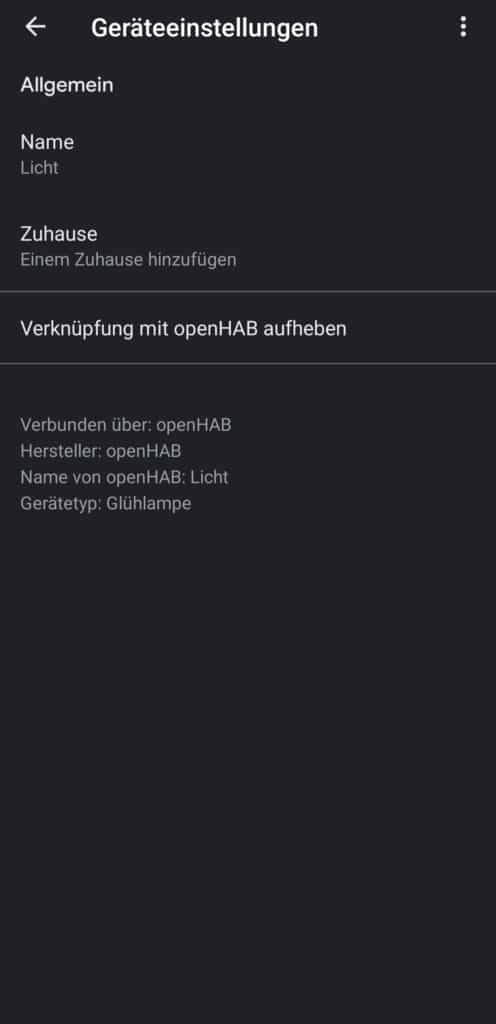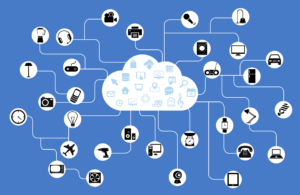In diesem Artikel zeige ich dir, wie du ganz einfach deinen Google Sprachassistenten mit deinem openHAB Smart Home verknüpfen kannst.
Inhalt
Das funktioniert sogar mit dem im (Android-)Handy integriertem Assistenten, sodass du keinen eigenen Smart Home Lautsprecher besitzen musst. Befolge einfach die nächsten Schritte, damit du die Einrichtung gut nachvollziehen kannst. Wenn du schon einen Schritt erledigt hast, kannst du diesen einfach überspringen und mit dem nächsten fortfahren. Wie du openHAB mit Alexa verknüpfst, habe ich dir bereits in diesem Artikel gezeigt.
myopenHAB.org Cloud-Connector einrichten
Um die Verbindung mit dem Google Assistant zu erreichen, muss dein lokaler openHAB Server über das Internet, außerhalb deines Netzwerkes, erreichbar sein. Dafür lässt sich in openHAB der Cloud Service nutzen. Wie du diesen einrichtest, zeige ich dir in diesem Artikel, weswegen ich es hier nicht nochmal weiter erläutern werde.
Google Home App installieren
Im nächsten Schritt musst du dir die Google Home App, wenn nicht bereits bei der Einrichtung deines Sprachassistenten geschehen, aus dem jeweiligen App Store installieren, was sowohl unter Android, als auch unter iOS funktioniert.
Hier der Link zum Play Store für Android und zum App Store für iOS.
Items in openHAB vorbereiten
Um deine Items mit dem Google Assistant steuern zu können und darauf zuzugreifen, musst du diesen in deiner Konfiguration spezielle Attribute verleihen. Diese kannst du in den Konfigurationsdateien verwalten, was ich hier bereits schonmal erklärt habe. Wenn du noch nicht weißt, wie man Items manuell konfiguriert, kannst du das hier nachlesen.
Die Attribute müssen in folgender Form in die Items integriert werden:
{ga="Light"}Code-Sprache: JavaScript (javascript)Hier einmal ein Beispiel in einem Item:
Switch lampe "Lampe" <lamp> (gEG) {ga="Light"}Code-Sprache: PHP (php)Es gibt viele verschiedene Attribute und ich habe dir hier in der Tabelle einmal ein paar der (meiner Meinung nach) wichtigsten zusammengestellt. Wenn du noch mehr Attribute benötigst, findest du diese in der offiziellen, englischen Dokumentation von openHAB.
| Typ | Attribut | Hinweise/Beschreibung |
|---|---|---|
| Lampe | Light | Mit dem Zusatz [inverted=true] kann das Schalten umgekehrt werden |
| Rollladen | Blinds | Mit dem Zusatz [inverted=true] kann das Fahren der Rollladen umgekehrt werden |
| Bewässerung | Sprinkler | |
| Steckdose | Outlet | |
| Thermostat-Gruppe | Thermostat | Hier können einzelne Parameter, die übermittelt werden sollen, hinzugefügt werden |
Wenn du deine Items aktualisiert hast, kannst du mit dem nächsten Schritt fortfahren. Die Items sollten jetzt von der Google Home App erkannt werden können.
Google Home App einrichten
Wenn du jetzt die Google Home App auf deinem Handy oder Tablet installiert hast, kannst du diese einrichten. Dafür benötigst du ebenfalls ein Google Konto.
Ich gehe Mal davon aus, das du die Google Home App eingerichtet hast, sodass du dich auf dem Startbildschirm befindest.
Wenn du noch kein Zuhause in der Google Home App angelegt hast, kannst du dies tun, damit du nachher die Items darin hinzufügen kannst.
openHAB verknüpfen
Klicke nun also oben links auf das Plus-Zeichen, wodurch du auf eine neue Seite gelangst.
Wähle hier nun „Gerät einrichten“ aus.
Wähle hier „Du hast schon Geräte eingerichtet?“ aus. Dann kannst du im nächsten Schritt openHAB verknüpfen.
Klicke jetzt auf openHAB. Du wirst jetzt weitergeleitet.
Gib in diesem Schritt nun die Zugangsdaten von dem vorher erstellten myopenHAB.org-Konto ein. Im nächsten Schritt musst du Google noch Zugriff auf die Items in openHAB gewähren, sodass du dann wieder auf die Startseite weitergeleitet wirst.
Am Ende findest du nun eine neue Seite, auf der dir die Geräte angezeigt werden, die mit deinem Konto verknüpft sind.
Geräte einrichten und Einstellungen vornehmen
Wenn du jetzt auf eines der Geräte klickst, bekommst du dies groß angezeigt und kannst bspw. bei einer Heizung die Temperatur verstellen oder ein Licht dimmen. Oben rechts kannst du hier auf die Einstellungen klicken.
Hier kommst du auf dein Einstellungs-Bildschirm und kannst das Gerät einem Zuhause und Raum hinzufügen, oder z.B. auswählen, um was für eine Art von Schalter es sich handelt. Du kannst hier auch die Verbindung zu openHAB wieder trennen, falls du diese irgendwann Mal nicht mehr nutzen möchtest.
Ausprobieren!
Als letztes folgt das spannendste Element der Einrichtung: das Ausprobieren! Du kannst verschiedene Schaltungen und Abläufe in der Google Assistant App festlegen und z.B. folgende Befehle ausprobieren (wenn du ein entsprechendes Gerät eingerichtet hast):
„Schalte Licht ein.“
„Setze Temperatur im Wohnzimmer auf 24°.“
„Dimme Licht im Schlafzimmer auf 40%.“
„Schalte Licht auf grün.“
„Fahre die Rollladen hoch.“
Kleiner Tipp: Wenn du neue Items in openHAB hinzugefügt hast, musst du einmal zum Google Assistant „Hey Google, synchronisiere meine Geräte“ sagen und dieser antwortet dann „Klar, openHAB wird synchronisiert“. Dann sollten die neuen Items auch in der Google Home App erscheinen und du musst openHAB nicht jedes Mal komplett entfernen und neu hinzufügen.
Und das war’s schon! Jetzt hast du erfolgreich openHAB und den Google Assistant verknüpft und kannst dein Smart Home freudig per Sprache steuern. Teile gerne deine Erfahrungen damit in den Kommentaren!