In diesem Artikel erfährst du, wie du die Konfigurationsdateien deiner openHAB Installation bequem über einen anderen PC verwalten kannst. Das sind z.B. die Dateien für Items, Sitemaps und Rules.
Inhalt
Installation von Visual Studio Code
Als erstes solltest du dir den Editor für das passende Betriebssystem von deinem PC herunterladen und Installieren. Die Downloads findest du unter diesem Link.
Erweiterung für openHAB
Jetzt brauchst du noch die Erweiterung für openHAB. Diese findest du unter dem vorletzten Punkt „Extensions“. Installiere diese und starte den Editor danach neu.
Einrichtung
Als nächstes musst du unter dem ersten Punkt einen Ordner öffnen. Benutze hier das Netzlaufwerk von deinem openHAB Server.
Um den openHAB Server als Netzlaufwerk einrichten zu können, musst du zuerst den Samba Zugriff auf dem Raspberry Pi konfigurieren. Samba ist dafür zuständig, die Konfigurationsdateien im Netzwerk für deinen PC zur Verfügung zu stellen. Wie du dies konfigurierst, werde ich dir jetzt erklären. Wenn du das bereits gemacht hast, kannst du diesen Schritt überspringen.
Samba konfigurieren
Eigentlich sollte Samba schon in der openHAB Installation enthalten sein, wenn das aber bei dir nicht der Fall ist, kannst du es mit folgendem Befehl auch noch nachträglich installieren:
sudo apt-get install samba samba-common-binCode-Sprache: JavaScript (javascript)Jetzt musst du Die Konfiguration von Samba öffnen, was du mit diesem Befehl machst:
sudo nano /etc/samba/smb.confFüge jetzt am Ende der Datei folgende Codes hinzu. Falls du noch openHAB 2 nutzt, müsstest du entsprechend die Stellen mit openHAB und openhab gegen openHAB2 und openhab2 austauschen.
[openHAB-userdata]
comment= openHAB Userdaten
path=/var/lib/openhab
browseable=Yes
writeable=Yes
only guest=no
public=no
create mask=0777
directory mask=0777
[openHAB-conf]
comment= openHAB Konfiguration
path=/etc/openhab
browseable=Yes
writeable=Yes
only guest=no
public=no
create mask=0777
directory mask=0777Code-Sprache: PHP (php)Ändere jetzt noch das Passwort von deinem Samba User. Der automatisch erstallte Username sollte „openhab“ sein. Das Passwort kannst du mit folgendem Befehl ändern:
sudo smbpasswd -a openhabDu wirst jetzt zweimal nach deinem neuen Passwort gefragt, welches du dir gut aufschreiben solltest, da du es später noch brauchst.
Starte jetzt noch dem Samba Service mit folgendem Befehl neu:
sudo systemctl restart smbd.serviceCode-Sprache: CSS (css)Jetzt kannst du den openHAB Server in dem Explorer als Netzlaufwerk verbinden. Gehe dazu auf dem Punkt „Netzwerk“ und dann auf die IP-Adresse von deinem Raspberry Pi. Klicke jetzt mit der rechten Maustaste auf den Part und klicke auf „Netzlaufwerk verbinden“. Wähle jetzt einen Laufwerksbuchstaben aus und drücke auf „Fertig stellen“. Gib jetzt den Usernamen „openhab“ und das eben erstellte Passwort als Anmeldung ein.
Solange du den Port oder den Hostnamen deines openHAB Servers nicht geändert hast, brauchst du dies normalerweise nicht mehr in den Einstellungen von Visual Studio Code tun.
Kleine Einführung
Jetzt werde ich dir ein paar Funktionen vom Visual Studio Code Editor erklären.
Unter dem Fenster „Problems“ werden dir Syntaxfehler angezeigt, um sie leichter zu beheben.
Oben rechts in der Ecke kannst du dir die Basic UI anzeigen lassen.
Oben links befindet sich die Ordnerstruktur des openHAB Servers. Hier findest du die Ordner für z.B. Items, Rules, Sitemaps und Things.
Ab jetzt kannst du die Konfigurationsdateien von deinem PC bearbeiten und deutlich angenehmer verwalten.
Jetzt kannst du die ersten Items erstellen, was ich dir in diesem Artikel zeige.
Wenn du noch eine Frage zu diesem Artikel hast, kannst du sie mir gerne in einem Kommentar stellen.



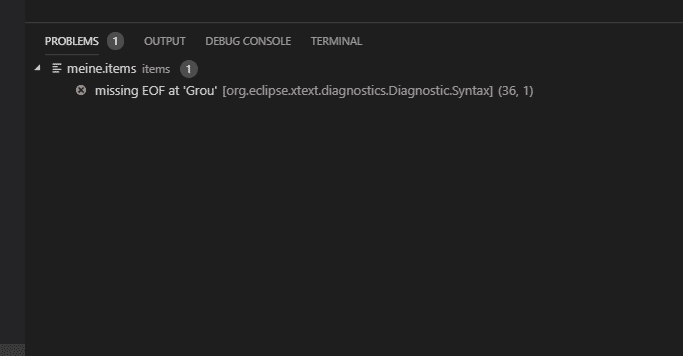



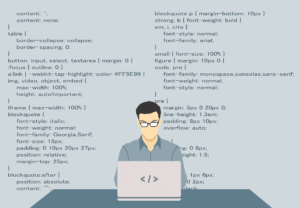


Hallo Jan, echt ein super Blog für einen Einsteiger wie mich!
So ich habe jetzt Visual Code Studio auf meinem MAC installiert, aber der bekommt trotz dem ich ein Netzwerklaufwerk von meinem Raspberry erstellt habe, keine Verbindung von Visual Code Studio zu dem Server…
Fehler Code lautetet immer (Error while connecting to openHAB REST API. getaddrinfo ENOTFOUND openhabianpi)
Kannst du mir hier weiterhelfen?
diese Fehlermeldung kam auch noch:
A request has failed. See the output for more information.
Quelle: openHAB (Erweiterung)
Vielen Dank im voraus!
Hallo Tobias,
schön, dass dir mein Blog gefällt ?. Ich versuche dir Mal zu helfenl obwohl ich keinen MAC benutze, wobei das auch vermutlich nicht das Problem ist:
1. Hast du den Hostnamen openhabianpi geändert? Wenn ja, dann versuche Mal, den geänderten zu benutzen oder direkt die IP-Adresse. Das sollte in den Einstellungen von VS Code bzw in der Konfigurationsdatei für die Erweiterung gehen.
2. Ist das vielleicht dasselbe Problem wie hier? https://community.openhab.org/t/error-while-connecting-to-openhab-rest-api/47366
Viele Grüße
Jan
Hallo Jan,
nach so einer Anleitung habe ich lange gesucht. Wirklich sehr anschaulich geschrieben.
Leider komme ich relativ am Anfang nicht weiter. Ich tippe in die Datei „smb.conf“ die von dir vorgegebenen Codezeilen ein, aber was soll dann gemacht werden. Wie kann ich die Änderungen speichern und wie komme ich wieder aus der Datei heraus, sodass ich wieder sudo Befehle nutzen kann?
Vielen Dank im voraus!
Hallo Julian,
danke für das positive Feedback ?.
Wenn du im Terminal des Raspberry Pis bist, öffnet sich ja der Editor zum Bearbeiten der Datei smb.conf. Das ist der nano-Texteditor von Linux. Normalerweise kannst du unten die verschiedenen Befehle sehen, die du verwenden kannst. Dort steht dann z.B. ^O zum Speichern oder ^X zum Schließen. Mit diesen Befehlen müsstest du dann eigentlich zurück kommen. Also Shift und X drücken, dann wirst du nochmal nach dem Dateinamen gefragt und musst nur noch einmal Enter drücken und dann müsstest du wieder bei der Kommandozeile landen, wo dann auch die sudo-Befehle eingegeben werden können.
Ich hoffe, dass ich dir weiterhelfen konnte. Schreibe gerne nochmal, wenn es geklappt hat (oder auch nicht, dann können wir es weiter versuchen ?).
Viele Grüße
Jan
Hallo Jan,
vielen Dank für die schnelle Hilfe. Das Speichern hat geklappt.
Leider lässt sich das Netzlaufwerk trotzdem nicht anbinden. Es taucht nicht unter dem Punkt „Netzwerk“ auf und ich kann es auch nicht per IP-Adresse über den Explorer öffnen.
Viele Grüße,
Julian
Hallo Julian,
schön, dass das wenigstens schonmal funktioniert hat ?.
Nutzt du Windows oder MacOS? (ich gehe jetzt Mal von Windows aus)
Was ist denn die Ausgabe, wenn du auf der Konsole den Befehl sudo systemctl status smbd eingibst? Das sollte zeigen, ob Samba gerade aktiv ist.
du kannst auch einmal versuchen, den Befehl sudo service samba restart statt sudo systemctl restart smbd.service einzugeben, um Samba neu zu starten.
Wenn das auch nicht funktioniert, könntest du auch den ganzen Raspberry Pi einmal mit sudo reboot neustarten…
Viele Grüße
Jan
Hallo Jan,
Samba ist aktiv und ich habe auch alles bereits einmal neu gestartet. Leider ohne Erfolg.
Abhilfe hat jetzt der Wechsel des PCs geschaffen. Auf diesem klappte das Anbinden des Netzlaufwerkes sofort ohne Probleme.
Vielen Dank für deine Unterstützung und die tollen Artikel auf deinem Blogg. 🙂
Gruß,
Julian
Hallo Julian,
super, dass es dann doch funktioniert hat ?.
Wenn es wirklich am Rechner lag, war dort vielleicht falsch eingestellt, dass das Netzwerk ein „sicheres Netzwerk“ ist und der PC nicht die anderen Geräte angezeigt bekommt. Das ist vor allem eigentlich für öffentliche Netzwerke gedacht.
Viel Spaß mit deinem Smart Home ?.
Viele Grüße
Jan
Hallo,
wie bekommt man den bei Visual unten links die Things und Items angezeigt? Bei mir ist da nur Gliederung und NPM-Skripts…
LG
Jan
Hallo Jan,
eigentlich ist das automatisch da, wenn man alle Schritte befolgt. Bist du sicher, dass du die openHAB Erweiterung installiert hast? Ansonsten könntest du nochmal probieren, sie neu zu installieren.
Funktioniert es dann?
Viele Grüße
Jan