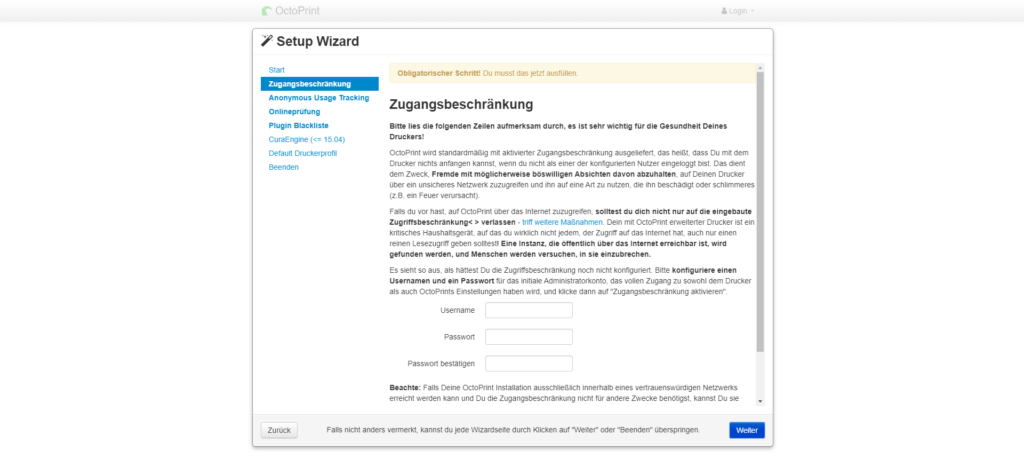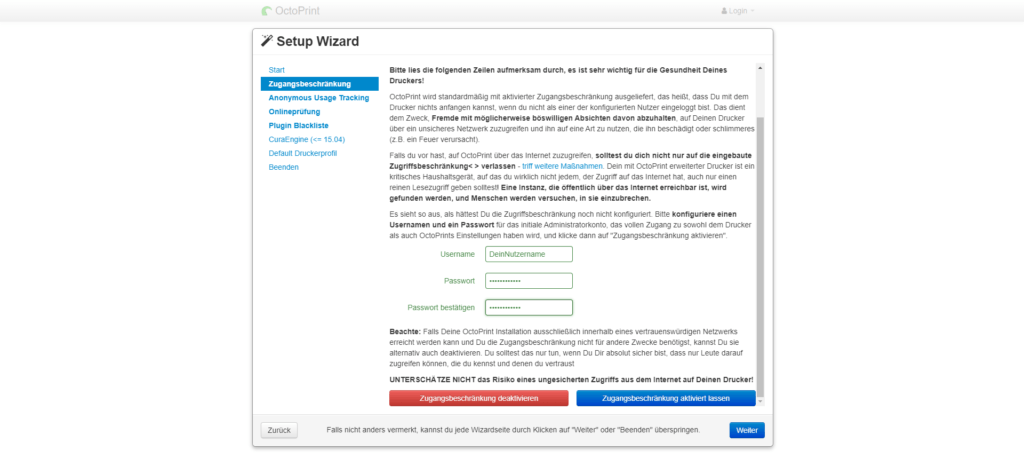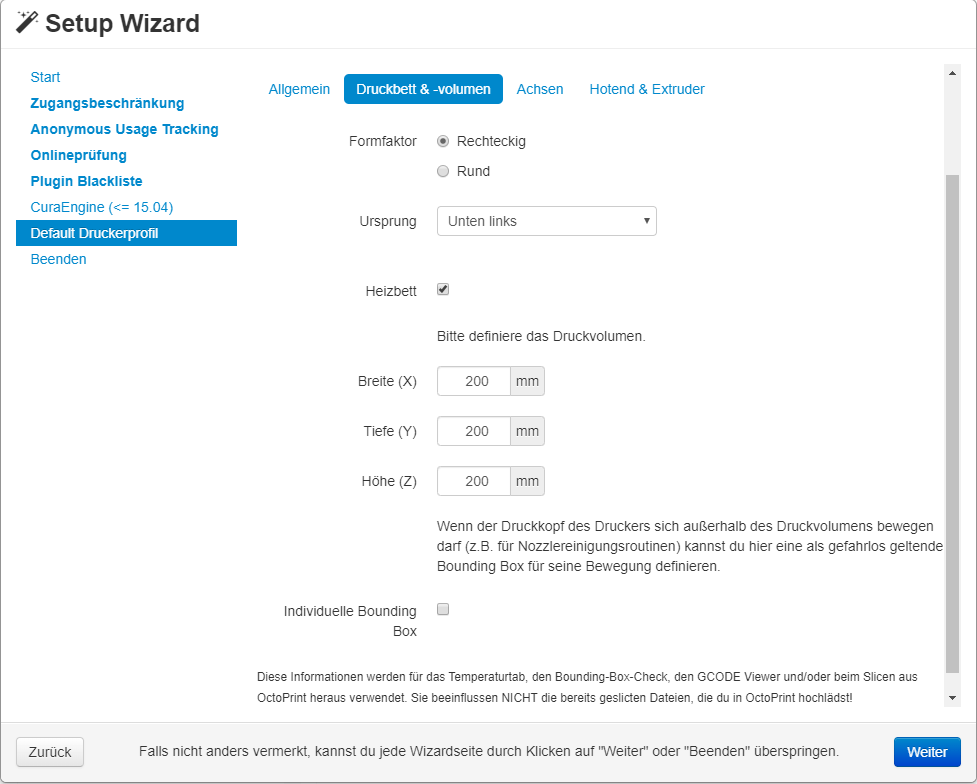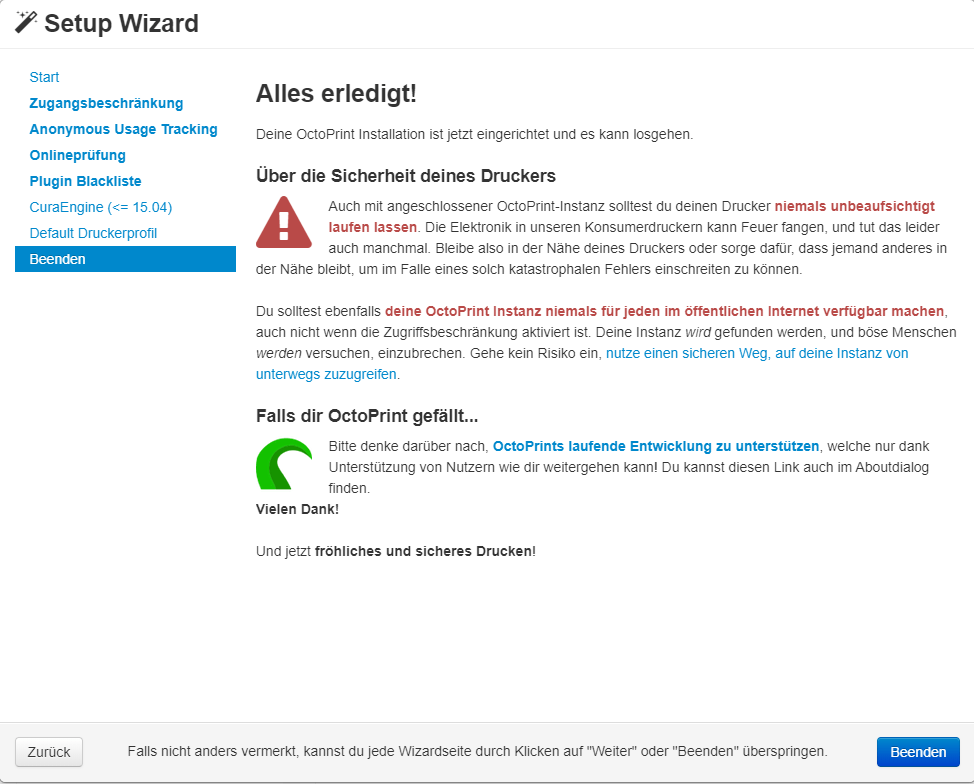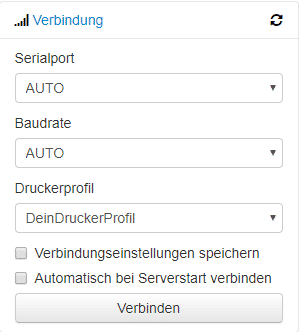In diesem Beitrag möchte ich dir zeigen, wie du sehr einfach auf einem Raspberry Pi den beliebten Druckserver Octoprint installierst.
Inhalt
Folgendes brauchst du für die Installation:
- Raspberry Pi (am besten Version 2 oder höher) inkl. Netzteil für den Raspberry Pi
- Micro SD Karte
- ggf. ein Gehäuse für den Raspberry Pi
- einen PC für die Einrichtung
SD Karte Flashen
Als erstes muss du dir dafür die neueste Version von OctoPi herunterladen.
Dann brauchst du eine Software, um die SD Karte zu flashen. Ich empfehle dir dafür Etcher. Lade dir die Software für dein Betriebssystem herunter und installiere sie. Stecke dann die SD Karte in deinen PC. Jetzt kannst du Etcher starten.
Wähle jetzt die zuvor heruntergeladenen Datei aus und vergewissere dich, dass du die richtige SD Karte ausgewählt hast. Jetzt kannst du auf “Flash” drücken. Der Ladevorgang dauert jetzt ca. 5-10 Minuten. Dann kannst du die SD Karte entfernen und Etcher beenden.
Raspberry Pi starten und konfigurieren
Stecke jetzt die SD Karte in den Raspberry Pi und schließe alle weiteren Teile (Tastatur, Maus, Bildschirm, LAN Kabel) an. Dies ist nicht zwingend notwendig, wenn du über SSH arbeiten möchtest. Zum Schluss musst du noch das Netzteil anschließen. Jetzt startet der Raspberry Pi automatisch. Es kann ca. 10 Minuten dauern bis die Installation beendet ist.
Ab jetzt kannst du via SSH auf den Raspberry Pi zugreifen. Ich empfehle dir dafür Putty.
Wenn du Putty installiert hast, kannst du es starten. Gib als erstes die IP Adresse vom Raspberry Pi ein. Diese findest du entweder in der Weboberfläche deines Routers oder mit dem Befehl „ifconfig“ im Terminal des Raspberry Pis. Wähle den Port 22 aus, gib der Verbindung einen Namen und speichere es mit dem Button „Save“. Dann kannst du die Verbindung mit dem Button „Open“ starten.
Falls du einen Benutzernamen und ein Passwort eingeben musst, ist dies das Standard Wort „pi“ als Benutzername und „raspberry“ als Passwort.
Ändere nun dein Passwort mit folgendem Befehl:
passwdGib dafü dein altes ein und bestätige dein neues Passwort zwei Mal.
Jetzt solltest du die Software auf die neuste Version aktualisieren.
sudo apt-get updateCode-Sprache: JavaScript (javascript)sudo apt-get upgradeCode-Sprache: JavaScript (javascript)Hierbei musst du dein Passwort eingeben, welches du soeben festgelegt hast. Außerdem musst du höchstwahrscheinlich bestätigen, dass ein wenig Speicherplatz für die Updates benutzt werden darf. Bejahe dies mit der Eingabe von „Y“.
Einrichtung in der Web-Oberfläche
Rufe nun die IP-Adresse deines Raspberry Pis im Webbrowser auf, also z.B. http://192.XXX.XXX.XXX. Jetzt erscheint ein Einrichtungs-Assistent von OctoPrint.
Klicke auf „Weiter“, um zu beginnen.
Lege als erstes einen Benutzer fest, damit dein Drucker geschützt ist und nicht von unbefugten Personen im Netzwerk gesteuert werden kann.
Nun musst du auf „Zugangsbeschränkung aktiviert lassen“ drücken.
Im nächsten Schritt kannst du einer anonyme Nutzungsverfolgung für die Verbesserung von OctoPrint zustimmen.
Als nächstes lässt sich die Onlineprüfung aktivieren. Das heißt, das OctoPrint in regelmäßigen Abständen überprüft, ob der Raspberry Pi mit dem Internet verbunden ist. Das kann nützlich sein, um z.B. automatische Updates zu erstellen.
Jetzt kannst du eine Pluginblackliste aktivieren, um bekannte Fehler durch Plugins zu vermeiden. Das ist sehr empfehlenswert, da niemand einen Fehldruck bekommen möchte, nur weil 2 Plugins nicht miteinander funktionieren.
Wenn du .stl Dateien auch mit OctoPrint slicen möchtest, kannst du ein Slicingprofil importieren. Das ist meistens sehr umständlich, da Cura nur in sehr alten Versionen ermöglicht, ein Profil zu exportieren.
Um deine(n) Drucker einzurichten, kannst du nun einen Namen vergeben. Weitere Drucker kannst du im Nachhinein einrichten.
Lege im nächsten Schritt nun das Druckvolumen deines Druckers fest.
Jetzt kannst du die Werte für die maximale Geschwindigkeit auf den Achsen festlegen. In den meisten Fällen sollten diese schon sehr gut gewählt sein. Wenn du in der Vergangenheit aber schon andere Einstellungen für deinen Drucker optimiert hast, kannst du diese hier natürlich auch verwenden.
Lege im letzten Schritt noch den Düsendurchmesser deines Extruders fest oder, falls mehrere vorhanden sind, die Anzahl an Extrudern von deinem Drucker. Meistens befindet sich dieser Wert im Bereich zwischen 0.3 und 0.4 mm.
Nun noch ein paar Sicherheitshinweise durchlesen und den Wizard beenden.
Kurze Einführung
Im rechten Bereich der Web-Oberfäche werden dir Benachrichtigungen angezeigt. Das können z.B. Hinweise auf Updates oder das Anmeldefenster sein. Falls bei dir eine solche Update-Meldung kommt, solltest du dieses auch installieren.
In der linken oberen Ecke befindet sich ein Abschnitt „Verbindung“. Klicke hier auf „Verbinden“, um deinen Drucker zu aktivieren.
Unter „Status“ werden allgemeine Informationen zu deinem aktuellen Druck angezeigt, das heißt z.B. die Druckzeit oder der aktuelle Fortschritt des Druckes.
Im Bereich „Dateien“ kannst du z.B. .gcode oder, falls konfiguriert auch .stl Dateien hochladen, die dann danach zum Drucken ausgewählt werden können. Diese werden auf dem Raspberry Pi gespeichert, du kannst sie also auch von anderen Geräten abrufen, die auf die Web-Oberfläche zugreifen können.
Wenn du eine Webcam anschließen möchtest, kannst du dies in den Einstellungen tun. Hier kannst du auch z.B. ein ausgemustertes Android-Handy verwenden, wie ich es dir noch in einem anderen Artikel zeigen werde.
Jetzt wünsche ich dir viel Spaß beim Drucken mit deinem neuen Druckserver!
Wenn du noch Fragen oder Anregungen dazu hast, scheue dich nicht davor, sie in einem Kommentar zu schreiben.