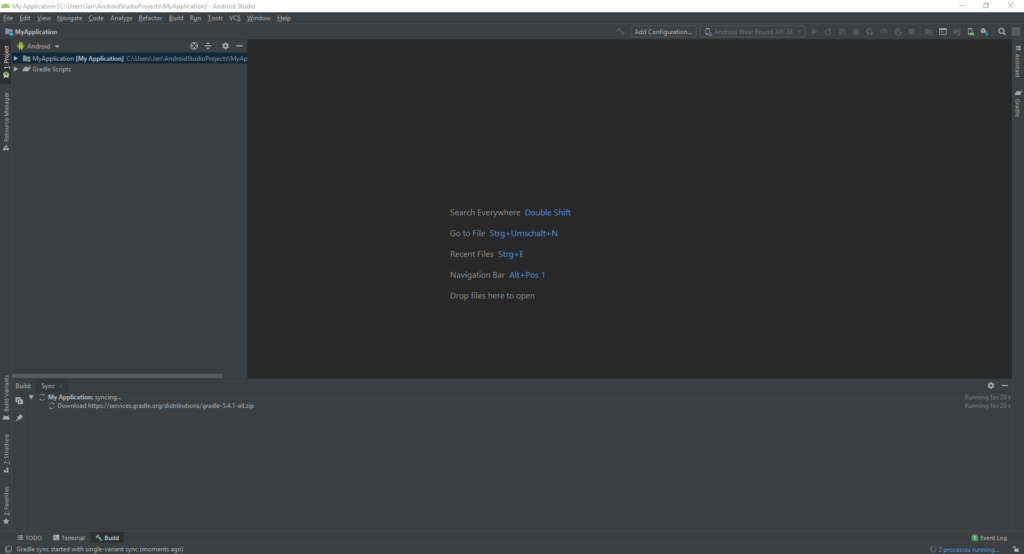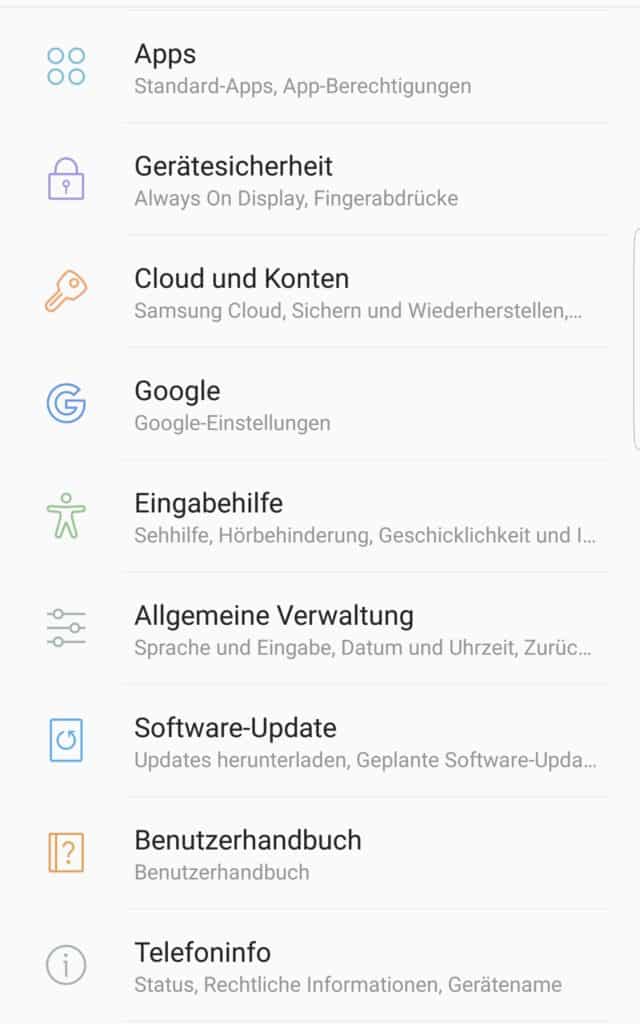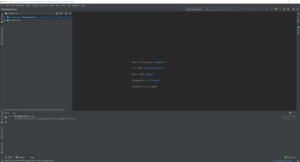In diesem Artikel wirst du erfahren, wie du ganz einfach deine erste Android App mit Hilfe von Android Studio erstellen kannst.
Inhalt
Wenn du Android Studio korrekt installiert und eingerichtet hast, wie ich es dir in diesem Artikel gezeigt habe, sollte es mit folgendem Fenster starten:
Klicke jetzt auf „Start a new Android Studio project“.
Jetzt sollte sich eine Auswahl für „Activities“ öffnen. Sogenannte „Activities“ sind im Prinzip die einzelnen Seiten deiner App.
Wir starten hier erstmal mit einer „Empty Activity“, da die anderen für den Anfang zu kompliziert sind.
Jetzt musst du einige Angaben zu deiner App machen.
- Den Namen deiner App, ich denke, das sollte selbsterklärend sein ;-).
- Einen sogenannten Paketnamen. Dieser setzt sich aus einer Domain und eurem App-Namen zusammen. Du kannst hier z.b. de.deinName.deineApp wählen, Hauptsache dieser Paketname ist einzigartig, da du diesen noch benötigst, wenn du z.B. Deine App im Play Store veröffentlichen möchtest.
- Den Speicherort für dein Projekt.
- Die Programmiersprache, die du verwenden möchtest. Hier stehen zur Zeit als offizielle unterstützte Sprachen Kotlin und Java zur Verfügung. In diesem Artikel werde ich nur auf Java eingehen.
- Die Android-Version, die mindestens installiert sein muss, um deine App zu nutzen. Je geringer die Version, desto mehr Geräte können deine App installieren. Viele Funktionen, die du programmieren kannst, werden aber nur ab höheren Versionen von Android unterstützt.
Drücke nun auf „Finish“, um dein Projekt zu erstellen.
Jetzt sollte sich nach kurzer Zeit die Start-Ansicht von Android Studio öffnen. Hier wird dein Projekt noch im Hintergrund erstellt, du solltest aber schon 2 Tabs sehen, auf denen „activity_main.xml“ und „MainActivity.java“ steht.
In der .xml Datei einer Activity programmierst du das Layout deiner App. Hier kanns du Elemente, wie z.B. Buttons oder Texte hinzufügen.
In der .java Datei von jeder Activity programmierst du die allgemeine Logik deiner App. Das heißt, dass du hier z.B. programmieren kannst, dass sich ein Text ändert, wenn du einen Button drückst.
Wenn du jetzt oben rechts den grünen Play-Button drückst, musst du auswählen, auf welchem Gerät du die App testen möchtest. Hier kannst du entweder einen Android-Emulator oder ein physisches Gerät, also dein eigenes Handy via USB verwenden.
Physisches Gerät zum Testen einrichten
Um dein eigenes Handy zu nutzen, musst du zuerst die Entwicklereinstellungen auf deinem Handy freischalten.
Hinweis: Die nun folgenden Schritte können je nach Android-Version oder Hersteller abweichen, sollten aber sehr ähnlich sein.
Gehe dazu in die Einstellungen deines Handys.
Jetzt auf „Telefoninfo“.
Nun sieben Mal hintereinander auf „Buildnummer“.
Jetzt zurück in die Einstellungen. Hier sollte ein neuer Punkt „Entwickleroptionen“ erscheinen. Klicke darauf.
Und aktiviere jetzt „USB-Debugging“.
Eventuell musst du noch einen passenden USB-Treiber für dein Handy herunterladen. Suche dafür einfach nach „USB-Driver“ und deiner Handymarke.
„Hello World!“ App verändern
Wenn du die App nun getestet hast, wirst du sehen, dass sie im Moment nur folgenden Text anzeigt: „Hello World!“.
Um diesen zu verändern, musst du in das activity_main.xml Layout gehen.
<?xml version="1.0" encoding="utf-8"?>
<androidx.constraintlayout.widget.ConstraintLayout xmlns:android="http://schemas.android.com/apk/res/android"
xmlns:app="http://schemas.android.com/apk/res-auto"
xmlns:tools="http://schemas.android.com/tools"
android:layout_width="match_parent"
android:layout_height="match_parent"
tools:context=".MainActivity">
<TextView
android:layout_width="wrap_content"
android:layout_height="wrap_content"
android:text="Hello World!"
app:layout_constraintBottom_toBottomOf="parent"
app:layout_constraintLeft_toLeftOf="parent"
app:layout_constraintRight_toRightOf="parent"
app:layout_constraintTop_toTopOf="parent" />
</androidx.constraintlayout.widget.ConstraintLayout>Code-Sprache: HTML, XML (xml)Hier siehst du ein Element „TextView“. Darin befindet sich ein Attribut „android:text=“Hello World!„. Wenn du diesen Wert änderst und die App mit dem grünen Play-Button neu lädst, ist nun der geänderte Text in der App zu sehen.
Wenn du jetzt weitere Apps programmieren oder diese App weiter verändern möchtest, schaue dir einfach meine anderen Artikel darüber an.
Noch Fragen? Dann einfach ab damit in die Kommentare!