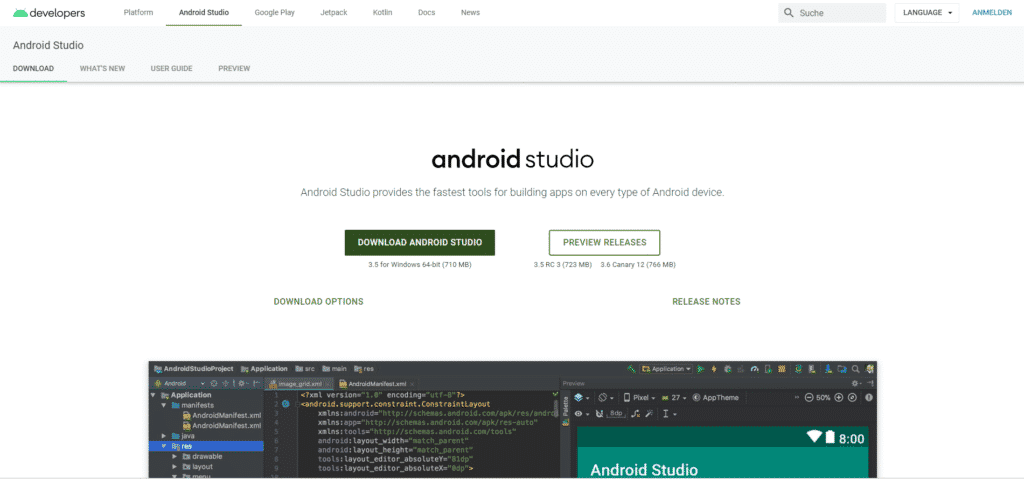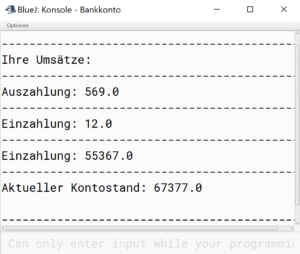Im folgenden Artikel erfährst du, wie man die kostenlose Entwicklungsumgebung Android Studio von Google installieren und einrichten kann, um damit Android Apps zu programmieren.
Inhalt
Android Studio downloaden
Lade zuerst unter folgendem Link die Installationsdatei herunter.
Normalerweise sollte dort die korrekte Version für euren PC vorgeschlagen werden. Wähle sonst die passende Version aus. Jetzt musst du nur noch die Lizenzbedingungen akzeptieren und dann sollte der Download starten. Dies kann ein wenig dauern, abhängig von deiner Internetverbindung.
Installation
Nun beginnen wir mit der Installation. Klicke dafür doppelt auf die zuvor heruntergeladene Datei. Jetzt sollte sich ein Installations-Wizard öffnen. Folge nun den kommenden Schritten.
Einrichtung
Jetzt sollte sich Android Studio öffnen. Ein Dialog taucht auf, welcher fragt, ob du vorherige Konfigurationen übernehmen möchtest. Dieses Fenster könnte nicht auftauchen, wenn du vorher schon einmal Android Studio installiert hattest.
Dann sollte sich der Setup Wizard öffnen.
Um diesem zu folgen, klicke einfach auf „Next“.
Wähle jetzt aus, welche Installation du nutzen möchtest. Wenn du nicht sonderlich erfahren in der Nutzung bist, solltest du hier die Standard-Installation auswählen.
Im nächsten Fenster kannst du dein präferiertes Design auswählen. Dieses kannst du nachträglich auch noch ändern. Ich muss sagen, dass ich das dunkle Design deutlich angenehmer finde, das ist aber natürlich deine Entscheidung.
Jetzt bekommst du alle deine Konfigurationen nochmals in einer Übersicht aufgelistet und kannst, wenn diese korrekt sind, auf „Finish“ klicken.
Jetzt sollten einige Downloads starten. Warte einfach, bis diese abgeschlossen sind und
Klicke nun auf „Finish“.
Nun sollte sich das Startfenster von Android Studio öffnen. Hier kannst du ein neues Projekt erstellen, ein Projekt importieren, usw…
Die grundsätzliche Installation und Einrichtung von Android Studio ist nun abgeschlossen.
Wenn du jetzt lernen möchtest, wie du dein erstes Projekt erstellen kannst, fahre einfach mit diesem Artikel zu dem Thema fort.
Wenn du noch Fragen oder Anregungen hast, schreibe sie immer gerne in einem Kommentar!