In diesem Artikel zeige ich dir, wie du das Astro Binding in openHAB ganz einfach installieren und konfigurieren kannst.
Inhalt
Mit dieser Erweiterung lassen sich in openHAB sehr gut Regeln auf Basis von astronomischen Ereignissen realisieren, wie z.B. eine automatisierte Rolladensteuerung bei Sonnenauf- und untergang.
Installation
Um das Astro Binding zu installieren, musst du als erstes die PaperUI öffnen und dort unter Add-Ons > Bindings nach „Astro Binding“ suchen.
Klicke hier dann auf „Install„.
Jetzt hast du erfolgreich die Erweiterung installiert. Um diese nutzen zu können, musst du aber noch die richtigen Einstellungen treffen.
Konfiguration
Da die Daten des Astro Bindings standortabhängig sind, musst du im nächsten Schritt unter Configuration > Things > Astro sun data deinen Standort festlegen. Klicke dafür auf das Icon zum bearbeiten und gib dann die Koordinaten ein.
Diese werden dir z.B. bei Google Maps, wie auf folgendem Bild zu sehen, angezeigt.
Jetzt noch die Bearbeitung speichern und du hast das Astro Binding konfiguriert.
Verwendung des Astro Bindings
Natürlich bringt dir das Astro Binding nur etwas, wenn du auch weißt, wie man es z.B. in einer Regel benutzen kann. Suche dir dafür unter dem Punkt Configuration > Things > Astro sun data verschiedene Channels, z.B. Sonnenaufgang, Sonnenuntergang, Mittag oder Nacht. Wenn du ein Szenario davon verwenden möchtest, kopiere dir den passenden Channel dazu, also bspw. astro:sun:45da3245:rise#start.
Jetzt kannst du in die Konfigurationsdateien wechseln und dort in den .rules Dateien z.B. folgenden Code benutzen:
rule "Rolladen nach Sonnenaufgang"
when
Channel 'astro:sun:45da3245:rise#start' triggered START
then
if (Rolloautomatik_morgens.state == ON){
sendCommand(gRollo, UP)
sendTelegram("bot1", "Die Rollos werden jetzt hoch gefahren.")
}
endCode-Sprache: JavaScript (javascript)Es lassen sich aber auch manche Channels als Item einbinden. Das ist beispielsweise bei Uhrzeiten der Fall, welche du dir dann als Text in der Sitemap anzeigen lassen kannst. Erstelle dafür einfach das passende Item vom Typ „Text“ und verknüpfe den Channel mit dem Item. Wenn du noch nicht weißt, wie das geht, kannst du es hier nachlesen.
Falls du noch nicht weißt, wie du die Konfigurationsdateien verwalten und bearbeiten kannst, lies dir gerne meinen Artikel dazu durch.
Wenn du noch eine Frage zu diesem Artikel hast, dann schreib sie gerne in einem Kommentar. Mich würde auch sehr interessieren, für welche Einsatzzwecke du das Astro Bindig verwendest.

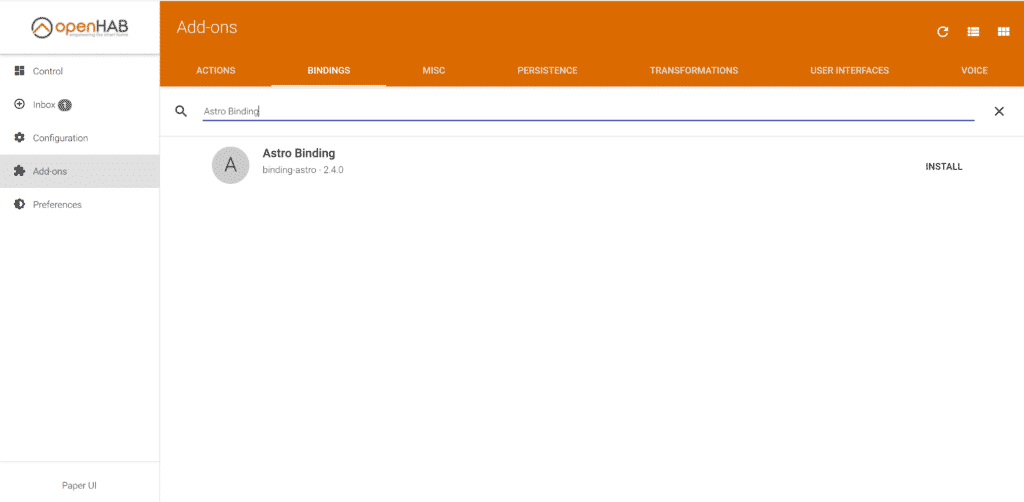

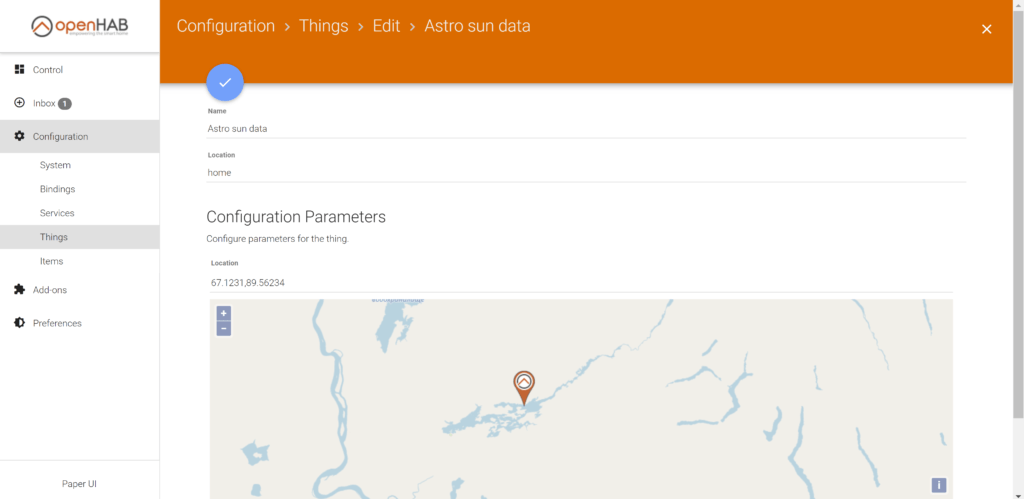
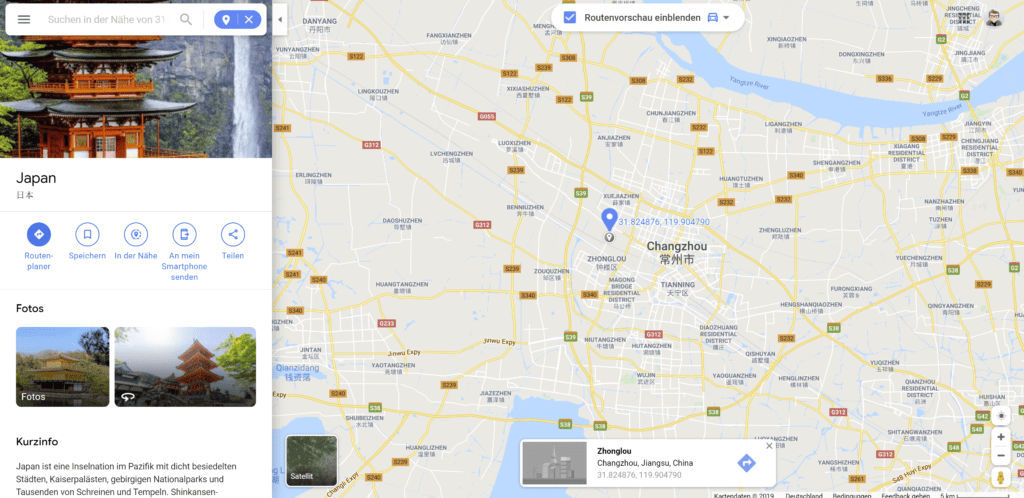




Es hat sich wohl wieder etwas geändert, denn man muss das Astro Data-Thing manuell hinzufügen und dann konfigurieren. Kannst du das bei dir eventuell gegenchecken?
Danke
Gruß
Hessi
Hallo,
also das ist mir neu, aber danke für den Hinweis. Soweit ich weiß, kann man Things entweder manuell oder über die PaperUI konfigurieren. Wenn man das ganze manuelle gemacht hat, ist es natürlich einfacher, die Dateien zu sichern und schnell zu bearbeiten. Für Anfänger ist aber die grafische Methode deutlich einfacher.
Viele Grüße
Jan