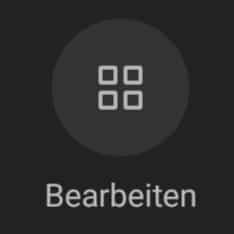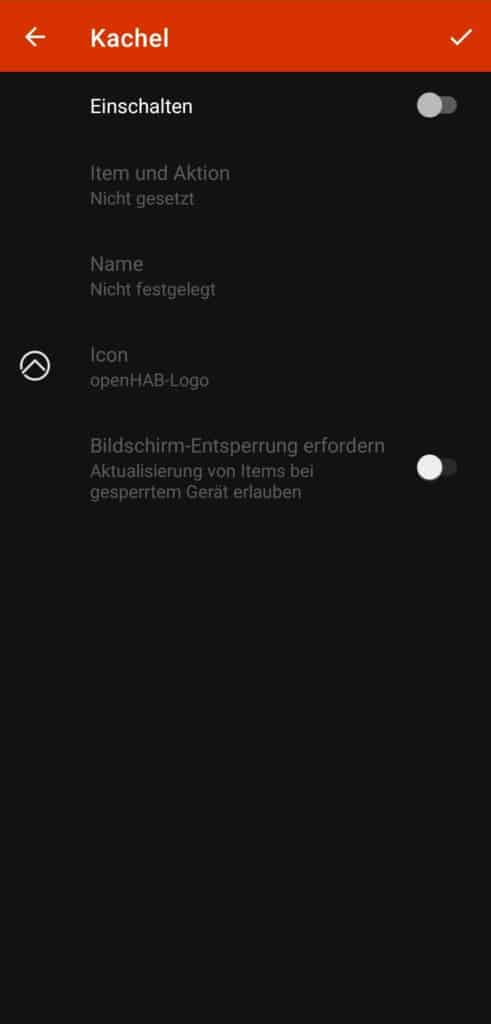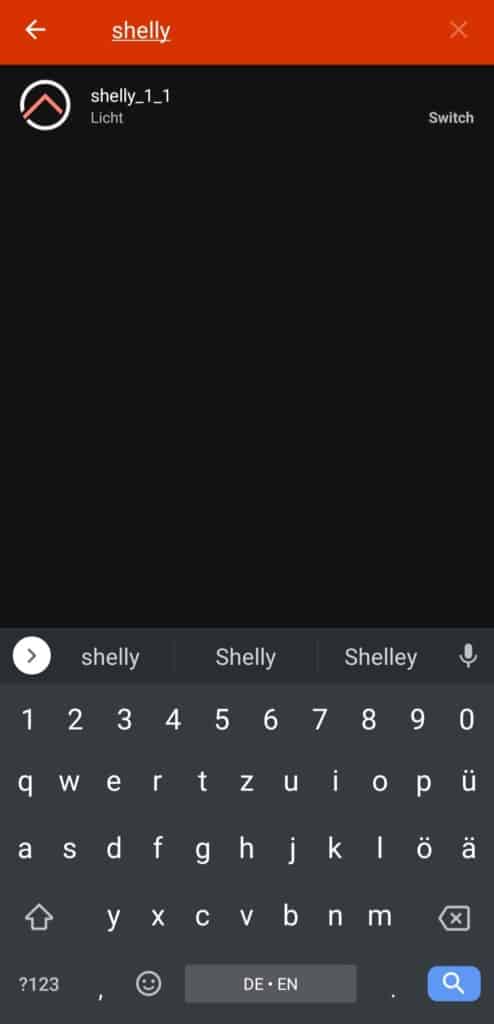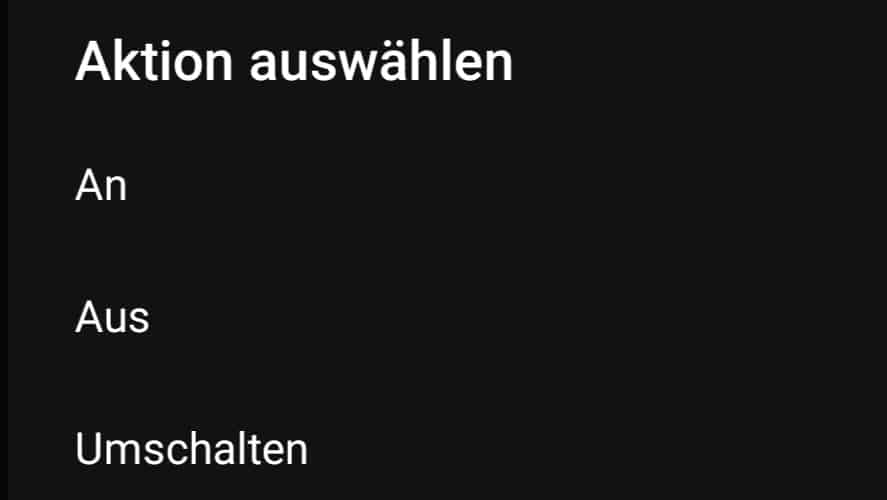In diesem Beitrag möchte ich dir gerne zeigen, wie du ganz einfach schnell erreichbare Shortcuts in der Steuerzentrale/Benachrichtigungsleiste erstellen kannst. Vielleicht weißt du jetzt noch nicht genau, was gemeint ist, aber das wird sicherlich gleich klar ;-).
Inhalt
Nun, um erstmal ein Beispiel zu zeigen:
Hier lässt sich beispielsweise ein Licht aus der Steuerzentrale steuern, sodass man sehr schnell Zugriff darauf hat. Wer in jeder App und in den meisten Gelegenheiten also gerne Zugriff auf bestimmte Items oder Befehle hätte, kann das hier ganz simpel umsetzen.
openHAB App installieren
Um das ganze zu verwenden, benötigst du selbstverständlich die openHAB App. Wenn du diese noch nicht installiert und eingerichtet hast, kannst du dies hier nachlesen. Wenn du sie bereits installiert hast, solltest du sichergehen, dass du das neueste Update heruntergeladen und installiert hast.
Shortcut platzieren
Sobald du also die App installiert hast, kannst du das erste Shortcut finden. Dieses ist dann noch aus gegraut.
Um es nun also an der Stelle zu platzieren, an der du es gerne nutzen möchtest, musst du in den Bearbeitungsmodus der Steuerzentrale wechseln. Das ist bei jedem Launcher/jeder UI anders. Bei MIUI sieht das z.B. so aus und befindet sich als eigenes Element in der Steuerzentrale ganz hinten:
Wenn du dieses anklickst kommst du also nun in den Bearbeitungsmodus, in dem auch alle anderen Elemente hier verschoben werden können. Hier findest du nun auch ein Element „Kachel 1“. Schiebe dieses also jetzt auf deinen präferierten Platz. Wenn du dies erledigt hast, kannst du die Bearbeitung beenden.
Shortcut konfigurieren
Im Normalmodus kannst du dieses Element jetzt lang gedrückt halten, sodass du direkt zu der entsprechenden Einstellungsseite weitergeleitet wirst. Jetzt kannst du hier die eben platzierte Kachel auswählen.
Wenn du diese dann anklickst, kommst du zu einer weiteren Seite. Schalte nun also die Kachel ein, sodass du sie bearbeiten kannst.
Wähle nun als erstes das Item aus, welches du gerne schalten möchtest.
Jetzt erscheint auch ein Popup, in dem du gefragt wirst, welche Aktion ausgeführt werden soll. Das kann hier je nach Typ von Item variieren. Bei einem Schalter z.B. sieht es wie hier aus:
Dann kannst du noch den Namen und ein Logo auswählen. Du kannst auch noch festlegen, ob das Gerät entsperrt werden muss, um den Shortcut zu nutzen.
Wenn du fertig mit deiner Konfiguration bist, kannst du das ganze oben rechts speichern.
Abschluss
Jetzt sollte die Kachel in der Steuerzentrale nicht mehr aus gegraut sein und du kannst den ersten Test wagen. Wenn das Item schaltet, hast du alles richtig gemacht.
Wenn du noch eine weitere Kachel hinzufügen möchtest, kannst du die vorherigen Schritte einfach wiederholen. (Im Moment sind maximal 12 Kacheln möglich.)