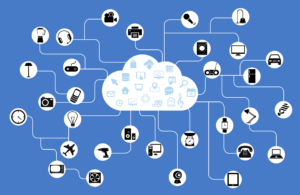Neuen Artikel lesen
In diesem Artikel erfährst du, wie du mit Hilfe von openHAB 2 und einem Raspberry Pi dein eigenes, kostengünstiges Smart Home basteln kannst. In meinem letzten Artikel habe ich dir bereits gezeigt, wie du openHAB 2 installierst. Jetzt kommt der zweite Schritt: Die Einrichtung von openHAB 2.
Du kannst jetzt, wenn du dich im selben Netzwerk wie der Raspberry Pi befindest, unter http://openhabianpi:8080 oder über die lokale IP Adresse, die du in deinem Router sehen kannst, auf deinen Raspberry Pi mit openHAB 2 zugreifen.
Als erstes kommst du auf eine Seite, bei der du ein Paket auswählen kannst. Ich empfehle dir als Anfänger hier das „Standard“-Paket.
Dann öffnet sich eine Seite, auf der du die Benutzeroberfläche auswählen kannst. Hier empfehle ich dir die „Paper UI“ zu verwenden.
Jetzt kommst du zur Startseite deines Systems. Dort kannst du noch unter „Preferences“ die Sprache des Systems auf Deutsch ändern.
Erste Geräte steuern
Als Anfänger solltest du den „Simple Mode“ unter „Configuration“ und dann „System“ aktivieren, damit automatisch Items erstellt werden. Du wirst durch andere Artikel noch verstehen, was das bedeutet ;-).
Als erstes musst du dann das passende Binding zu deinem Gerät installieren. Hast du ein Z-Wave fähiges Gerät, wie beispielsweise den FIBARO Wall Plug, musst du z.B. das Z-Wave Binding installieren. Das machst du in der Paper UI unter dem Punkt „Configuration“ und dann „Bindings“.
Dann kannst du unter „Configuration“ und dann „Things“ auf das blaue „+“ drücken, um neue Geräte hinzuzufügen.
Dann musst du das passende Binding auswählen und kurz warten, bis dein Gerät angezeigt wird.
Unter dem Punkt „Inbox“ wird dir jetzt dein Gerät angezeigt und du kannst es hinzufügen. Wenn dein Gerät nicht angezeigt wird, kann es sein, dass du erst an deinem Gerät z.B. einen bestimmten Knopf drücken musst. Das sollte aber in der Anleitung zu dem Gerät stehen.
Jetzt kannst du dein Gerät unter „Control“ steuern.
In diesem Artikel erfährst du, wie du deine Geräte mit der openHAB 2 App für iOS und Android steuern kannst.
Wenn du noch eine Frage zu dem Artikel hast, kannst du sie mir gerne in einem Kommentar stellen.